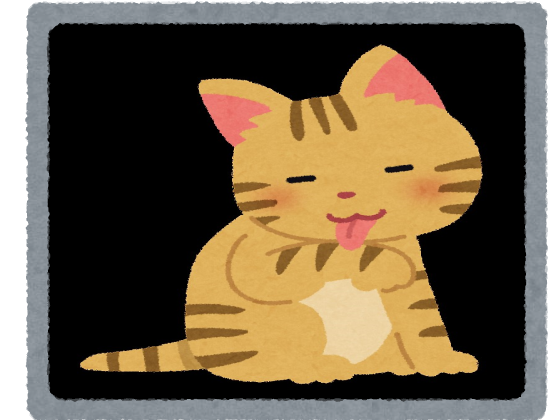本記事では、Jupyter Notebook でのコード実行について解説します。
pip を使用した Jupyter Notebook のインストール方法と Jupyter Notebook の起動方法は以下の記事を参考にしてください。

pip を用いた Jupyter Notebook のインストール
本記事では pip を用いた Jupyter Notebook のインストールについて説明します。 最初にこちらの記事で Python のインストール方法と コマンドプロンプトの開き方を確認してください。 また、本記事ではこちらの記事で作成...

Jupyter Notebook でのファイル作成方法
本記事では Jupyter Notebook でコード実行を行うためのファイル作成方法について解説していきます。 本サイトでは pip を用いて Jupyter Notebook のインストールを行っております。本記事から初めてご覧になった...
「Jupyter Notebook の起動方法」で作成した「training.ipynb」を開きます。

セルが青色であることが確認できると思います。この状態のことを「コマンドモード」と呼びます。
次に、ln:[] 横の灰色四角(以降、「セル」と呼びます。)をクリックします。

左側が緑色に変わりました。こちらのセルの状態のことを「編集モード」と呼びます。
セルを編集していきます。以下のコードをセルに貼り付けて下さい。
3 + 5セルに貼り付けた状態で、「Ctrl」ボタンを押しながら「Enter」をクリックします。

セルが実行され、以下の図のように結果が出力されます。

「Ctrl」ボタンを押しながら「S」をクリックします。ファイルが保存されますので、すべてのアプリを閉じてください。
本記事は以上になります。ありがとうございました。