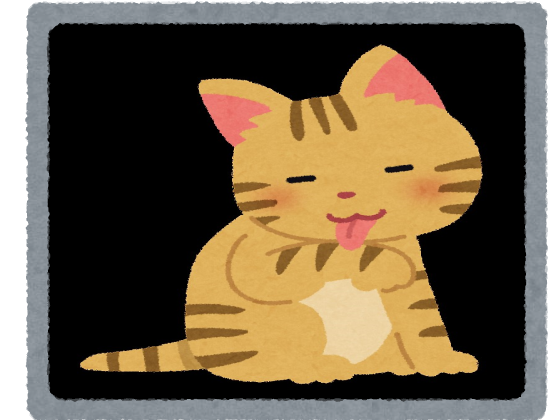本記事では Jupyter Notebook でコード実行を行うためのファイル作成方法について解説していきます。
本サイトでは pip を用いて Jupyter Notebook のインストールを行っております。本記事から初めてご覧になった方は、以下サイトで仮想環境の作成、Jupyter Notebook のインストールを行った後に、改めてこちらの記事をご覧ください。


仮想環境を起動してください。仮想環境の起動方法は以下の記事を参考にしてください。

Jupyter Notebook を起動してください。Jupyter Notebook の起動方法は以下の記事を参考にしてください。

Jupyter Notebook が起動します。

次に、「python_venv」のファイルの中に、「training」 のファイルを作成してください。

「python_venv」のフォルダを探し、ダブルクリックします。

「python_venv」ダブルクリックすると、「training」のフォルダが見つかるので、ダブルクリックしてください。

training をダブルクリックすると、以下の写真のようになります。

「New」 をクリックして、「Python 3 (ipykernel)」をクリックします。

以下の画面が起動します。

ファイルが作成できたことを確認します。先ほど作成した 「training」のフォルダーをダブルクリックしてください。

「Untitled.ipynb」の名前を変更します。以下図のように、文字が灰色に変更したら、赤枠をクリックしてください。

ポップアップメーセージが出てきます。

「Untitled」を「training」に変更し、以下図の赤枠をクリックします。

ファイル名が「training.ipynb」変更できたことを確認します。先ほど作成した 「training」のフォルダーの中身を確認してください。

本記事は以上になります。ありがとうございました。