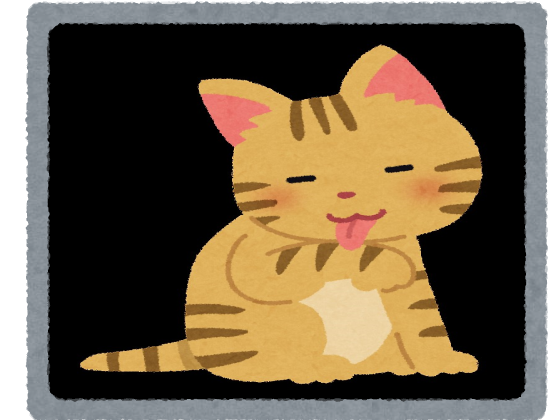本記事では pip を用いた Jupyter Notebook のインストールについて説明します。
最初にこちらの記事で Python のインストール方法と コマンドプロンプトの開き方を確認してください。

Python のインストール (Windows)
python のインストール (Windows) の方法について説明します。
また、本記事ではこちらの記事で作成した仮想環境を使用していきます。

コマンドプロンプトを用いたPythonの仮想環境作成(初級編)
Python での仮想環境作成(初級編)の作成方法を学びます。
最初に以下の順番で、仮想環境を開きましょう。
cd python_venv.venv\Scripts\activate.bat以下のように、「.venv」 が起動していることを確認してください。

それでは Jupyter Notebook をインストールしましょう。以下のコードを打ち込んで、「Enter」を押してください。
pip install notebookjupyter notebook のインストールが始まります。jupyter notebook がインストール出来たら、以下の画面が出てきます。

Jupyter Notebook を起動してみます。以下のコードを打ち込んで、「Enter」を押してください。
jupyter notebook以下のブラウザが立ち上がります。

もしブラウザが立ち上がらなければ、以下の赤枠の3つの URL のいずれかをクリックすると、Jupyter Notebook が起動します。

本記事は以上です。ありがとうございました。